論文寫作密技-讓Word自動產生目錄
在你含淚寫完論文之後,最惱人的工作就是插入各種頁碼與製作目錄。不過只要看完這篇介紹,保證讓你快速達陣。
Step 1: 插入各種頁碼,請參考論文頁碼編輯教學。
Step 2: 決定目錄的階層數,一般分為兩層,例如:
摘要 (階層一)
Abstract (階層一)
誌謝或序言 (階層一)
目錄 (階層一)
表目錄 (階層一)
圖目錄 (階層一)
第一章 (階層一)
第一節 (階層二)
第二節 (階層二)
第二章 (階層一)
第一節 (階層二)
第二節 (階層二)
…(以此類推,「章」為階層一,「節」為階層二)
參考文獻 (階層一)
Step 3: 點選「檢視」→「大綱模式」
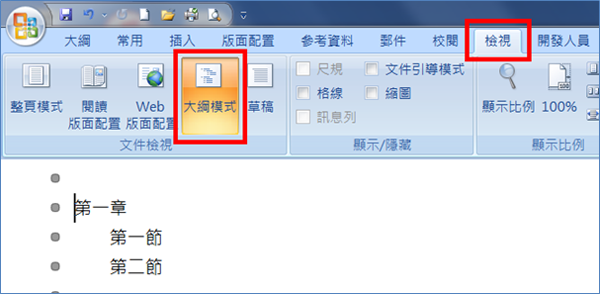
Step 4: 選取摘要、Abstract、目錄等標題後,選擇「階層1」
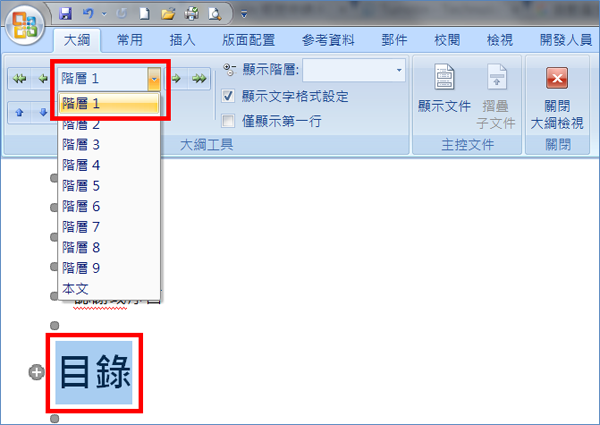
Step 5: 選取第一節、第二節等標題後,選擇「階層2」
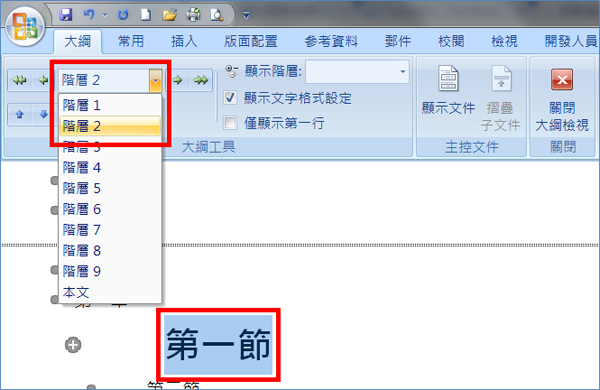
Step 6: 所有標題都設定好階層後,點選「關閉大綱檢視」
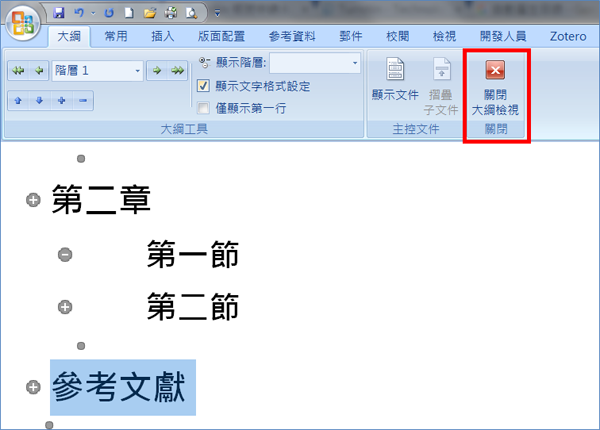
Step 7: 將游標移到要插入目錄的位置,點選「參考資料」→「目錄」→「插入目錄」
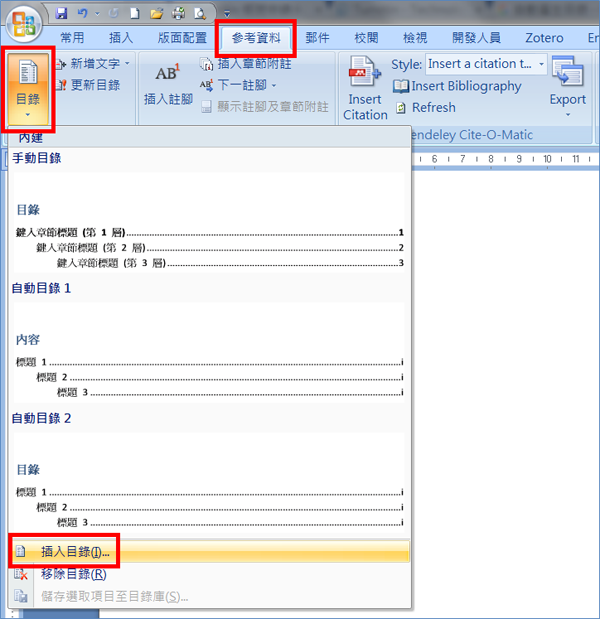
Step 8: 點選「選項」
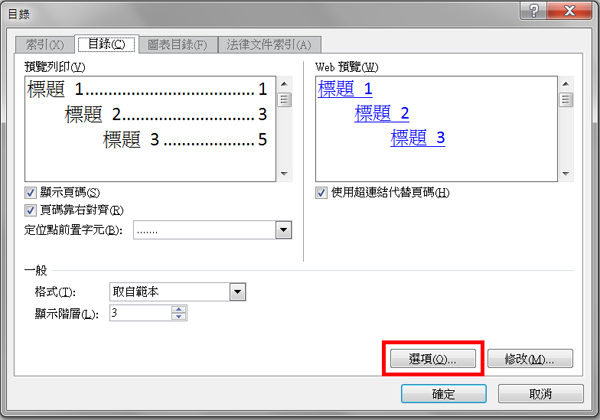
Step 9: 若目錄只有兩個階層,請將標題3的數字刪除,然後按兩次確定
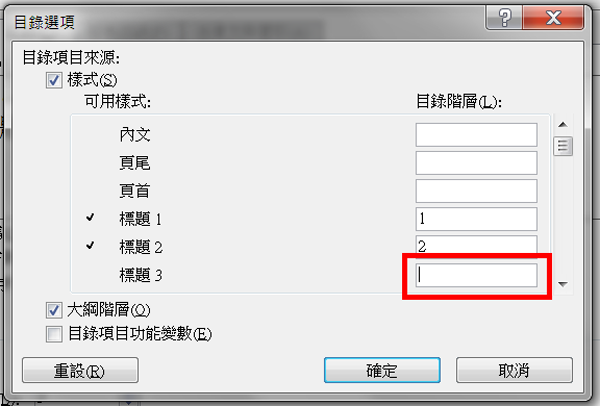
Step 10: 自動產生工整對齊的目錄囉!
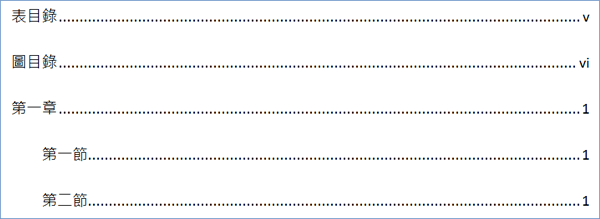
Step 11: 若要製作表目錄,請先任選一個表標題
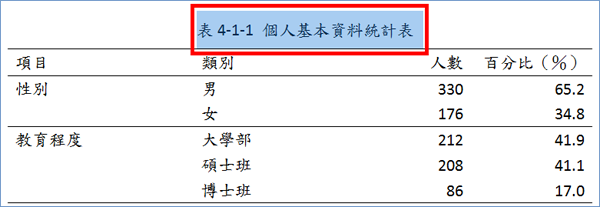
Step 12: 點選「常用」→「樣式」右下角下拉箭頭→「將選取項目另存為新的快速樣式」
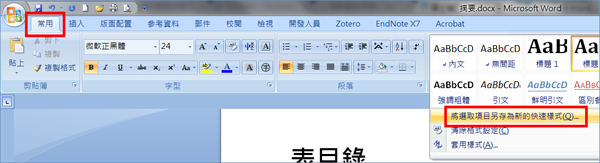
Step 13: 名稱改為「表」,按確定
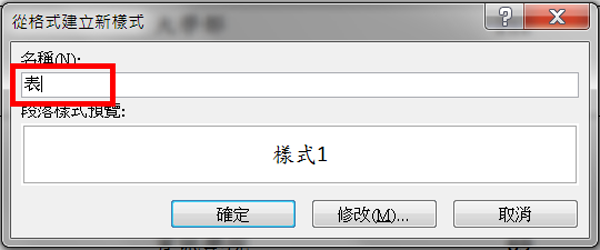
Step 14: 選取每一個表標題,按「表」樣式
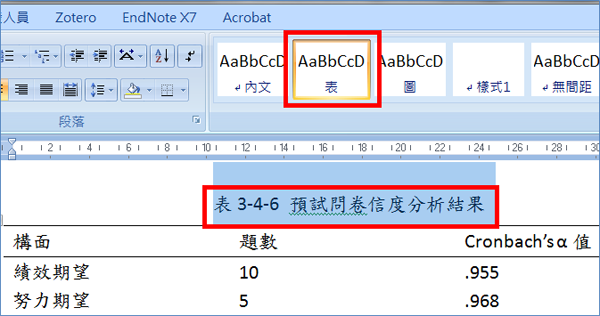
Step 15: 將游標移到要插入表目錄的位置,點選「參考資料」→「目錄」→「插入目錄」→「選項」
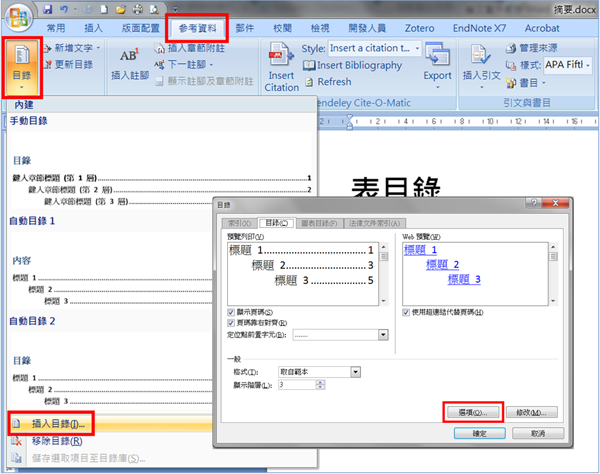
Step 16: 表輸入1,並清除其他欄位資料,按兩次確定
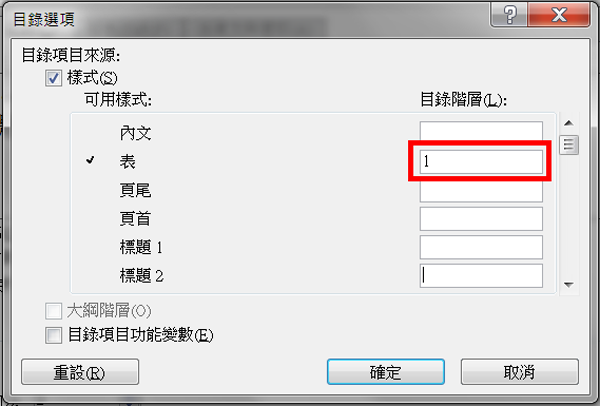
Step 17: 若有詢問「是否取代既有的目錄?」,請一律按否
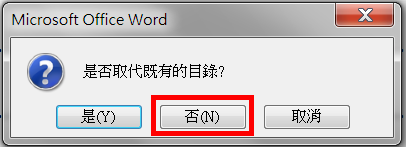
Step 18: 表目錄也完成囉!圖目錄一樣如法泡製即可

文 / 張淑娟